Updating Weekly Planner
When books extend, the default weekly plan and specified number of weeks are used for each book owner. Within the Extension Plan you can also modify planned weeks using different plans, for example a week 2 plan.
- Open the Extension Plan view.
See - Extension Plan. - The active weeks are shown in blue, along with the applied weekly template.
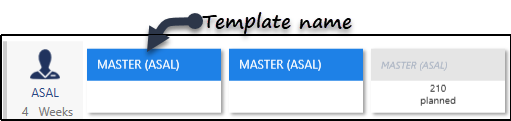
See - Undo Books.
- Right click on the inactive week that you wish to modify.
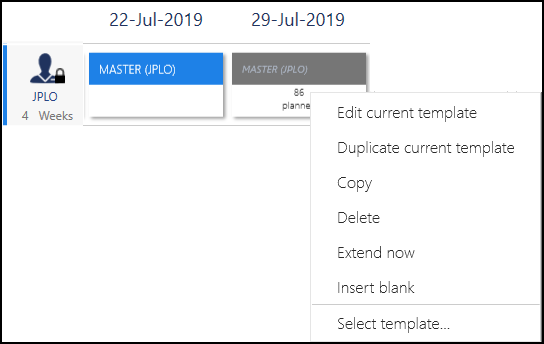
The menu displays the following options:
- Edit current template
See - Edit Weekly Plans. - Duplicate current template
Copy the template and rename to modify. The new plan, can be used as a week 2 plan for example. - Copy
Copies the current template, then you can paste into a different users plan. - Delete
Deletes the template from the book owners planner. This doesn't delete the template. - Extend now
See - Extending Single Books. - Insert Blank
Inserts a blank template without any appointment sessions. - Select template
Displays all weekly plans for you to choose from. - Paste
This is only active when a template has been selected for copying.
- Select the weekly plan you wish to use.

Alternatively, right click on a template you want to copy, select copy, and then paste into the book owners planner.
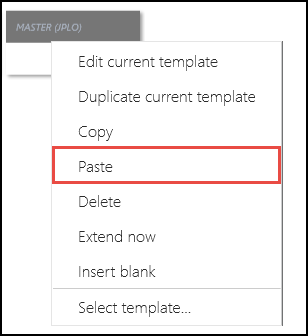
- The view refreshes, and the planner now reflects the changes for that week.
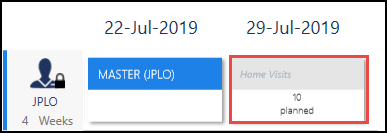
- Repeat as required, and extend books. See - Extend Books.
- Select the Save button at the bottom right of the screen to update the changes, or choose Reset to cancel any changes.


